- iMovie Complete Tutorial
How to Join Clips in iMovie (Updated 2020)
Feb 19,2020• Proven solutions
Have you ever shot some small video clips and want to join them together into one video footage? Well, in this article, we will introduce how to join/merge your clips in iMovie and its alternative. If you have any better solution, just leave a comment below.
- Part 1: An easier way to join clips in Mac
- Part 2: How to Join Several Separate Clips in iMovie
- Part 3: How to Join Split Clips into One in iMovie
Related: How to make a split screen (side by side) in iMovie
Part 1: An easier way to join clips in Mac With Filmora9
Wondershare Filmora9 for Mac can act as such a reliable video joiner. It enables you to join different types of video clips into a new file seamlessly. After you've joined your videos, this wonderful video editing tool also allows you to directly upload the complete file to the YouTube and Facebook site for sharing, burn to DVD as well as transferring to virtually any mobile device.
Below is the step by step tutorial about how to join movies in Filmora9 for Mac.
Step 1. Import your media files
Import all the video clips you want to join together. To do this, just choose "File" > "Import Media" option to import your local video files to the User's album. Or you can drag and drop the target files from the computer to this app's album.

Step 2. Join videos together
Drag and drop these video files from your video album to the timeline one by one. Now you can arrange them on the timeline according to the play order. The slider bar is offered to help you arrange the video files without overlapping them. After that, you can click the Play button to view the effect in real time.
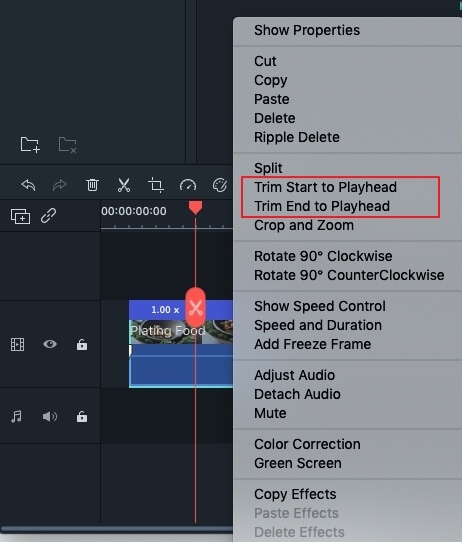
Step 3. Save the joined video

Click the "Export" button to select one of the export methods. You can go to the "Format" tab to choose your desirable format. If you want to upload the video creation to YouTube and Facebook for sharing, just click the "YouTube" or "Facebook" tab to fill in your account and password to publish it. Alternatively, you can save it on your mobile devices. Watch the video below to see what Filmora can do for you and download it for free now to check out.
Part 2: How to Join Several Separate Clips in iMovie
Step 1. Build a new project
First, open up iMovie and click "File" at the main menu, select "New Project" to start a new iMovie project. Then name the project and set the project settings for things like the aspect ratio according to the specifics of the files you want to join using iMovie.
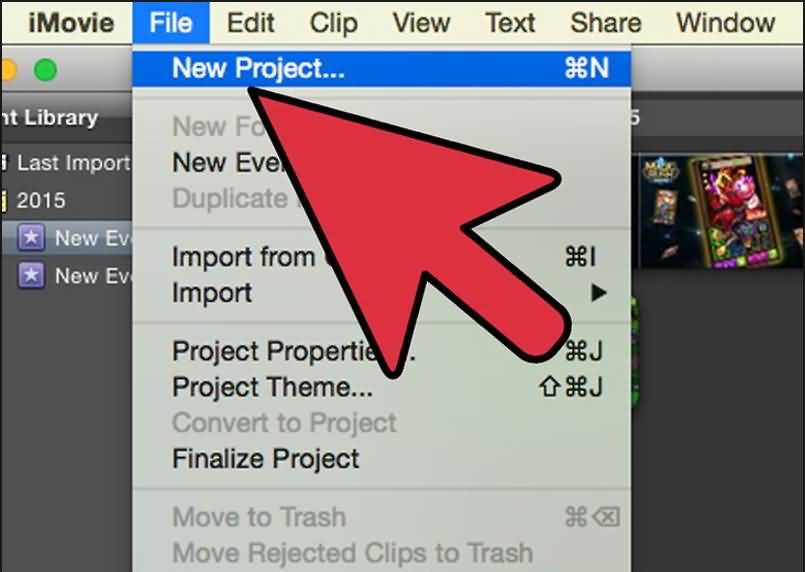
Step 2. Import video clips to iMovie
Go to "File> Import> Movies". Then a browser will pop up which allow you to select the files you want to bring in. After choosing the target files, click "Import" and all the clips will appear in the Event window, where they may be in several frames depending on how long the clips themselves are.

Step 3. Join the clips
iMovie allows you to select what section of the clip you want, if not the whole thing. Now you can choose the clips you want to join, drop them into the Project window and arrange the order of them according to your needs. Then when you play through the Project window, you will find that all of the clips are joined together.

Related: How to Add Video Effects in iMovie
Step 4. Export the new file
Now that all the clips in Project window are play though as one, you can export it so that it will stand as a single clip. To do this, go to "Share" and there are a variety of different options. The common export option is "File" since it's the most basic way to create new clip. If you want to send to file to iTunes, select the "iTunes" option. After clicking the File, set up the resolution, format, quality in the pop up dialogue.
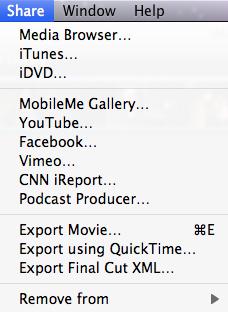
Related: How to Use Picture in Picture Effect in iMovie
Part 3: How to Join Split Clips into One in iMovie
The Join Clips feature in iMovie only allows you to re-join a clip which has been split, which means that you if you imported two or more separate clips and want to joins them into one video, the Join Clips will be not available. To combine several separate clips into one in iMovie, you need to follow the steps we mentioned above.
After splitting the clips, holding down Shift and select the clips that need to join together to highlight them. Go to Modify and then select Join Clips, and then you will see the clips are merged as one.
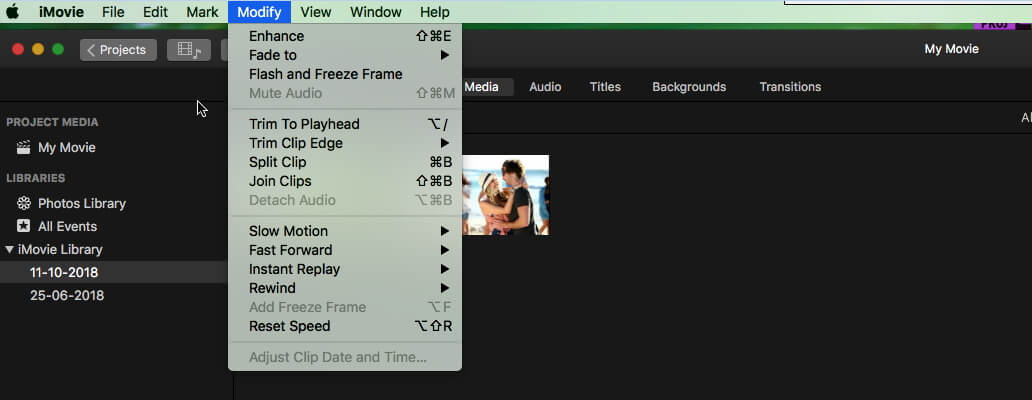
You may also like: How to combine clips in Windows Movie Maker
While many people are complaining about join clips in iMovie is not so easy for beginners and the features of iMovie is limited. But to be honest, this is the free video editor for Mac users. If you are looking for a more powerful video editing software, try Filmora for Mac.
Bring up your video to a professional level with straightforward tools.
Try It Free Try It Free





Liza Brown
chief Editor
0 Comment(s)